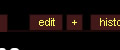m Marked for wikification. |
m Problem of Back button on IE 6 |
||
| (18 intermediate revisions by 4 users not shown) | |||
| Line 1: | Line 1: | ||
{{ | {{Project|Tutorial|image=BSG WIKI Tutorial.png|shortcut=BW:T<br/>BW:TUT}} | ||
{{tutorial}} | {{tutorial}} | ||
==Editing pages== | __NOTOC__ | ||
'''Editing''' pages is one of the most basic ways to have fun with a Mediawiki. | |||
== Editing pages == | |||
We'll start with the most basic Wiki feature of all: Edit this page. With the exception of a few protected pages, every wiki page has a link at the top that says "'''edit this page'''" (sometimes it is just labeled "Edit"). This link lets you do exactly what it says: edit the page you're looking at. Sites such as these where anyone can edit anything are known as '''wikis'''. | We'll start with the most basic Wiki feature of all: Edit this page. With the exception of a few protected pages, every wiki page has a link at the top that says "'''edit this page'''" (sometimes it is just labeled "Edit"). This link lets you do exactly what it says: edit the page you're looking at. Sites such as these where anyone can edit anything are known as '''wikis'''. | ||
Try it! In a new window, open this page's [[sandbox]], and then click the "'''edit this page'''" link (Caution: '''DO NOT''' press the "Edit" or "edit this page" button or link above). You'll see the wiki code for | Try it! In a new window, open this page's [[BW:SAND|sandbox]], and then click the "'''edit this page'''" link (Caution: '''DO NOT''' press the "Edit" or "edit this page" button or link above). You'll see the wiki code for this page. Add something unique that you can take pride in. Then save it and see what you've done. Check out the Mediawiki markup code [[BW:MARK|here]]. ''You might want to open this in a new window, too, so you can carry on with the tutorial.'' | ||
== New Sections == | |||
Talk pages have the ability to create a new section automatically which will give that section an "edit" link. Next to the "Edit" tab there is a "+" tab. This will bring up two boxes. One for the subject and the other for your message. This stype of "adding" does not interfere with other sections so you don't have to worry about [[Help:Edit conflict|edit conflict]]s. | |||
== Show preview == | |||
An important feature to start using now is '''[[Wikipedia:Wikipedia:Show preview|show preview]]''', which allows you to see what the page will look like after your edit, even before you save. '''Try''' making an edit in the [[BW:SAND|sandbox]], then clicking the show preview button. We all make mistakes, and this lets you catch them immediately. If you make a habit of using Show Preview before saving, you'll save yourself and other editors a lot of trouble. It also lets you try out format changes without actually changing the article until you're satisfied. | |||
This is especially important if you think you may be making other edits on the page. It is a good idea to just Save once, to keep the [[Wikipedia:Wikipedia:Page history|page history]] uncluttered. Saving less often is also a way of avoiding [[Wikipedia:Wikipedia:Edit conflict|edit conflict]]s, which occur when two editors try to change a page at the same time. However, when you change large amounts of text you should consider doing this in successive steps (e.g. one paragraph at a time) so that others can follow your edits easily. | |||
The only other important thing to remember is: save your preview before moving on. A common mistake is to click to the preview page, read through it, and then click on through to other pages and forget to ever go back and save your changes. Certainly you should click through links you've added to make sure they go where you expect, but click Back immediately, and save your original edit (this doesn't work on Internet Explorer 6, because when you come back, you loose all your change). A better way to check your links is to right click on the link, and choose "open in a new window" or "open in a new tab". All the change will remain on the primary window. | |||
== Minor changes == | |||
If you are logged in as a registered user, you can mark an edit as [[Wikipedia:Wikipedia:Minor edit|minor]] by checking the appropriate box before you save. This is used to show others that your edit is not something substantive. There's no strict guideline on when to do this, but certainly spelling corrections and minor format changes like adding a space or a wikilink are considered minor edits. In other words, changing the presentation is generally minor, but changing the content is ''not''. When in doubt, don't mark the box. For a more detailed discussion, see [[Wikipedia:Wikipedia:Minor edit|minor edit]]'''.''' | |||
== | == Edit summary == | ||
Before you hit Save, it's considered good practice to enter a very brief summary of your changes in the "[[Wikipedia:Edit summary|Edit summary]]" box between the edit window and the Save and Preview buttons. It can be quite terse; for example if you just enter "typo," people will know you made a minor spelling or punctuation correction, or some other small change. Keep in mind that people '''do''' read these (so don't assume that it won't be noticed), but not everybody reads them. So if you need to be sure somebody sees something make sure to leave it on the appropriate discussion page. | |||
== | == Reference Images == | ||
<gallery> | |||
Image:Tutorial_Series_-_Chapter_2_-_Editing.jpg|Editing buttons; * Edit - To Edit * "+" Sign - Create a new section | |||
Image:Tutorial_Series_-_Chapter_2_-_Summary.jpg|Summary area when editing | |||
</gallery> | |||
{{start box}} | |||
{{next box|before=[[Battlestar Wiki:Tutorial|Introduction]]|title=Editing|after=[[Battlestar Wiki:Tutorial (Formatting)|Formatting]]}} | |||
{{end box}} | |||
[[ | [[fr:Battlestar Wiki:Tutoriel (Édition)]] | ||
Latest revision as of 07:55, 5 November 2009
| |||||
| Battlestar Wiki Tutorial |
| Tutorial chapters... |
| See also... |
| Help page |
| Goto Sandbox |
Editing pages is one of the most basic ways to have fun with a Mediawiki.
Editing pages
We'll start with the most basic Wiki feature of all: Edit this page. With the exception of a few protected pages, every wiki page has a link at the top that says "edit this page" (sometimes it is just labeled "Edit"). This link lets you do exactly what it says: edit the page you're looking at. Sites such as these where anyone can edit anything are known as wikis.
Try it! In a new window, open this page's sandbox, and then click the "edit this page" link (Caution: DO NOT press the "Edit" or "edit this page" button or link above). You'll see the wiki code for this page. Add something unique that you can take pride in. Then save it and see what you've done. Check out the Mediawiki markup code here. You might want to open this in a new window, too, so you can carry on with the tutorial.
New Sections
Talk pages have the ability to create a new section automatically which will give that section an "edit" link. Next to the "Edit" tab there is a "+" tab. This will bring up two boxes. One for the subject and the other for your message. This stype of "adding" does not interfere with other sections so you don't have to worry about edit conflicts.
Show preview
An important feature to start using now is show preview, which allows you to see what the page will look like after your edit, even before you save. Try making an edit in the sandbox, then clicking the show preview button. We all make mistakes, and this lets you catch them immediately. If you make a habit of using Show Preview before saving, you'll save yourself and other editors a lot of trouble. It also lets you try out format changes without actually changing the article until you're satisfied.
This is especially important if you think you may be making other edits on the page. It is a good idea to just Save once, to keep the page history uncluttered. Saving less often is also a way of avoiding edit conflicts, which occur when two editors try to change a page at the same time. However, when you change large amounts of text you should consider doing this in successive steps (e.g. one paragraph at a time) so that others can follow your edits easily.
The only other important thing to remember is: save your preview before moving on. A common mistake is to click to the preview page, read through it, and then click on through to other pages and forget to ever go back and save your changes. Certainly you should click through links you've added to make sure they go where you expect, but click Back immediately, and save your original edit (this doesn't work on Internet Explorer 6, because when you come back, you loose all your change). A better way to check your links is to right click on the link, and choose "open in a new window" or "open in a new tab". All the change will remain on the primary window.
Minor changes
If you are logged in as a registered user, you can mark an edit as minor by checking the appropriate box before you save. This is used to show others that your edit is not something substantive. There's no strict guideline on when to do this, but certainly spelling corrections and minor format changes like adding a space or a wikilink are considered minor edits. In other words, changing the presentation is generally minor, but changing the content is not. When in doubt, don't mark the box. For a more detailed discussion, see minor edit.
Edit summary
Before you hit Save, it's considered good practice to enter a very brief summary of your changes in the "Edit summary" box between the edit window and the Save and Preview buttons. It can be quite terse; for example if you just enter "typo," people will know you made a minor spelling or punctuation correction, or some other small change. Keep in mind that people do read these (so don't assume that it won't be noticed), but not everybody reads them. So if you need to be sure somebody sees something make sure to leave it on the appropriate discussion page.
Reference Images
-
Editing buttons; * Edit - To Edit * "+" Sign - Create a new section
-
Summary area when editing